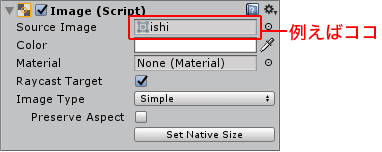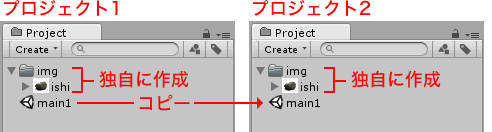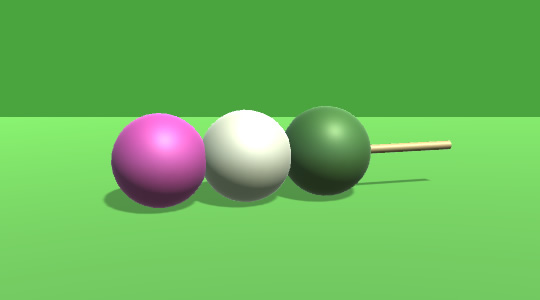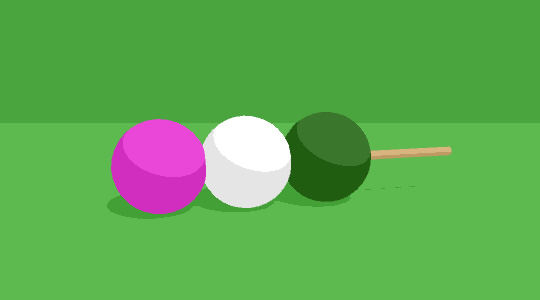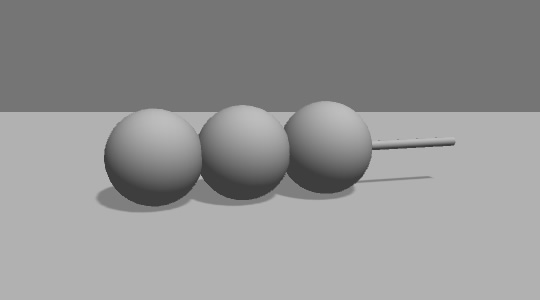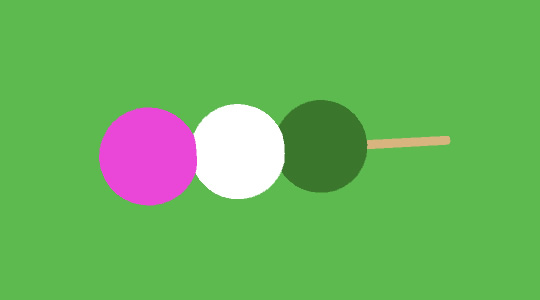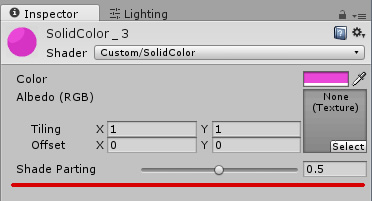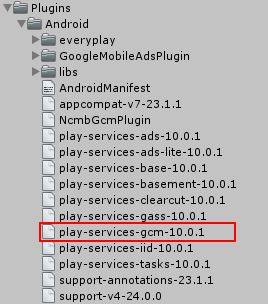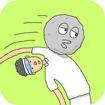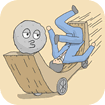画像をゆらゆらさせるシェーダー [Unity]
シェーダーをいじる練習で、下のGIFアニメみたいな動きをするやつを作ってみました。
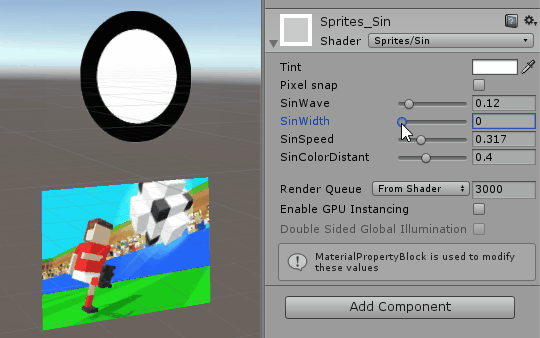
最初、Unityの「Sprite/Default」シェーダーを複製していじるにはどうするんだろうと思ってたら、下記の記事でUnityで標準で使えるシェーダーの取得方法が説明されていました。(良記事!)
Unity 2017.2.2 用のビルトインシェーダーをダウンロードして、「DefaultResourcesExtra/Sprites-Default.shader」をUnityのプロジェクトにインポートして開いたところ、編集したい箇所にインクルード先も含まれていたので、インクルード先「CGIncludes/UnitySprites.cginc」のコードもひとまとめにしました。
そして編集し終わったのが以下のコードになります。
Shader "Sprites/Sin"
{
Properties
{
[PerRendererData] _MainTex ("Sprite Texture", 2D) = "white" {}
_Color ("Tint", Color) = (1,1,1,1)
[MaterialToggle] PixelSnap ("Pixel snap", Float) = 0
[HideInInspector] _RendererColor ("RendererColor", Color) = (1,1,1,1)
[HideInInspector] _Flip ("Flip", Vector) = (1,1,1,1)
[PerRendererData] _AlphaTex ("External Alpha", 2D) = "white" {}
[PerRendererData] _EnableExternalAlpha ("Enable External Alpha", Float) = 0
_SinWave("SinWave", Range(0, 1)) = 0.2
_SinWidth("SinWidth", Range(0, 1)) = 0.5
_SinSpeed("SinSpeed", Range(0, 1)) = 0.2
_SinColorDistant("SinColorDistant", Range(0, 1)) = 0.2
}
SubShader
{
Tags
{
"Queue"="Transparent"
"IgnoreProjector"="True"
"RenderType"="Transparent"
"PreviewType"="Plane"
"CanUseSpriteAtlas"="True"
}
Cull Off
Lighting Off
ZWrite Off
Blend One OneMinusSrcAlpha
Pass
{
CGPROGRAM
#pragma vertex SpriteVert
#pragma fragment SpriteFrag
#pragma target 2.0
#pragma multi_compile_instancing
#pragma multi_compile _ PIXELSNAP_ON
#pragma multi_compile _ ETC1_EXTERNAL_ALPHA
#include "UnityCG.cginc"
#ifdef UNITY_INSTANCING_ENABLED
UNITY_INSTANCING_CBUFFER_START(PerDrawSprite)
// SpriteRenderer.Color while Non-Batched/Instanced.
fixed4 unity_SpriteRendererColorArray[UNITY_INSTANCED_ARRAY_SIZE];
// this could be smaller but that's how bit each entry is regardless of type
float4 unity_SpriteFlipArray[UNITY_INSTANCED_ARRAY_SIZE];
UNITY_INSTANCING_CBUFFER_END
#define _RendererColor unity_SpriteRendererColorArray[unity_InstanceID]
#define _Flip unity_SpriteFlipArray[unity_InstanceID]
#endif // instancing
CBUFFER_START(UnityPerDrawSprite)
#ifndef UNITY_INSTANCING_ENABLED
fixed4 _RendererColor;
float4 _Flip;
#endif
float _EnableExternalAlpha;
CBUFFER_END
// Material Color.
fixed4 _Color;
struct appdata_t
{
float4 vertex : POSITION;
float4 color : COLOR;
float2 texcoord : TEXCOORD0;
UNITY_VERTEX_INPUT_INSTANCE_ID
};
struct v2f
{
float4 vertex : SV_POSITION;
fixed4 color : COLOR;
float2 texcoord : TEXCOORD0;
UNITY_VERTEX_OUTPUT_STEREO
};
v2f SpriteVert(appdata_t IN)
{
v2f OUT;
UNITY_SETUP_INSTANCE_ID (IN);
UNITY_INITIALIZE_VERTEX_OUTPUT_STEREO(OUT);
#ifdef UNITY_INSTANCING_ENABLED
IN.vertex.xy *= _Flip.xy;
#endif
OUT.vertex = UnityObjectToClipPos(IN.vertex);
OUT.texcoord = IN.texcoord;
OUT.color = IN.color * _Color * _RendererColor;
#ifdef PIXELSNAP_ON
OUT.vertex = UnityPixelSnap (OUT.vertex);
#endif
return OUT;
}
sampler2D _MainTex;
sampler2D _AlphaTex;
float _SinWave;
float _SinWidth;
float _SinSpeed;
float _SinColorDistant;
float _wave;
float _speed;
float _width;
float _clrDis;
float2 posColor(float2 inUV, float n)
{
return inUV + float2(sin(inUV.y *_wave + _speed + _clrDis * n) * _width, 0);
}
fixed4 SampleSpriteTexture (float2 uv)
{
fixed4 color = tex2D (_MainTex, uv);
#if ETC1_EXTERNAL_ALPHA
fixed4 alpha = tex2D (_AlphaTex, uv);
color.a = lerp (color.a, alpha.r, _EnableExternalAlpha);
#endif
return color;
}
fixed4 SpriteFrag(v2f IN) : SV_Target
{
fixed4 color = fixed4(0, 0, 0, 0);
float2 inUV = IN.texcoord;
_wave = _SinWave * 100;
_speed = _Time.y * _SinSpeed * 20.0;
_width = _SinWidth * 0.2;
_clrDis = _SinColorDistant * _SinWidth * 5;
if(_SinColorDistant==0){//カラーチャンネルを分けない
float mysin = sin(inUV.y *_wave + _speed) * _width;
color = tex2D(_MainTex, inUV + float2(mysin, 0));
}else{//カラーチャンネルを個別に設定
color.r = tex2D(_MainTex, posColor(inUV, 2)).r;
color.g = tex2D(_MainTex, posColor(inUV, 1)).g;
color.b = tex2D(_MainTex, posColor(inUV, 0)).b;
color.a = (
tex2D(_MainTex, posColor(inUV, 2)).a+
tex2D(_MainTex, posColor(inUV, 1)).a+
tex2D(_MainTex, posColor(inUV, 0)).a
)/3;
}
color *= IN.color;
color.rgb *= color.a;
return color;
}
ENDCG
}
}
}
シェーダーのインスペクタに表示される4つのスライダーの意味
・SinWave : ウェーブの縦の間隔
・SinWidth : 揺れ幅
・SinSpeed : 揺れる速度
・SinColorDistant : 各カラーチャンネルの間隔
透過部分を含む画像の注意点
・GIFアニメ上部の黒フチの円画像はサイドの端が切れないように余白を多めに取っています。
・さらに完全な透過部分(おおまかなブロック)はシェーダーが処理を省略しているような感じなので、その部分は画像がないものとみなされてしまいました。(アニメーション時にフチが切れてしまいました。)その対策として、透過PNGの背景を1/255くらいの透過度にしています。